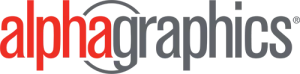Designing on Canva
With Canva, it’s easy to design eye-catching, branded projects.
Designing on Canva
With Canva, it’s easy to design eye-catching, branded projects. You can choose from thousands of existing templates or design your projects from scratch.
Here’s how to design on Canva:
1. Click “Buy Now” on the product that you want to design.
Make the prompted selections like dimensions, orientations, sides, and paper. Then, click “Browse designs on Canva”. You will see a blank design with the correct size, orientation, etc.
2. Design your project from scratch or use a template
If you’d like to choose a template that already exists, scroll through the templates on the Design tab on the left of the screen or use the search bar to find a specific theme. Then, click on the template you want to use. From there, you can customize the design elements like font, text, images, and colors until it works for your brand.
3. Use the panel on the left and the search bar to browse content.
Whether you’re starting from scratch or using a template, use the panel on the left and the search bar to browse content. Double-click or click-and-drag the content you’d like to use on your project design. Move the content by dragging the pieces, resize them by adjusting the corners, and rotate them by clicking and dragging the rotation graphic next to each piece of content. The toolbar at the top of the design panel will allow you to customize features like font, color, transparency, etc.
The tabs on the left contain the following content:
Background: Colors, textures, and simple images for the background of your design
Elements: Things like lines, shapes, graphs and frames
Uploads: Upload your own photos or illustrations
Photo: Canva’s photo library
Text: Search for pre-designed text with the text box, or drag and drop in your headings, subheadings, or body copy text styles
4. Placement
Place these elements, text boxes, and images throughout your design. When in doubt, keep things simple and use white space.
Note: The dotted line on the design is your print bleed, where the page will be trimmed. Your background elements should go past the dotted edge to fill any white gaps, but elements like text should not go past the dotted line, as they will be cut.
5. Publish
When you’re finished, simply click “Publish” and Canva will walk you through the final steps before printing, like making sure your project will be printed with bleed and that you’ve proofread.
Your marketing solutions partner
50 + years
Serving local businesses across the country for over 50 years.
250 + locations
Our teams offer unmatched local expertise and quicker turnaround times.
Quality
Quality is our cornerstone and our promise to you. It’s what your business deserves.
CUSTOMIZATION
Customization is unlimited when you design online. Create, design, and print any time from any device.